Cara Membuat Website
Cara Membuat Website (update 2020)
Cara Membuat Website, Buat kamu kamu yang berminat untuk membuat website sendiri, tutorial ini dijamin adalah tempat yang tepat untuk belajar. Memang, dijaman begini tanpa memiliki website sendiri tampaknya bakal kurang gaul, trendy atau kurang gampang dicari. Apalagi bila kamu-kamu berniat punya usaha dan berharap mendapat pasar yang luas. Coba bayangkan, kalau kamu cari tempat servis elektronik aja, pastinya buka smartphone dulu buat cari lokasi servis terdekat. Nah, bayangkan ruginya kamu kalau punya usaha tanpa punya website sendiri.
Nah untuk panduan ini, jangan di-skip bacanya ya, baca aja sampai akhir. Banyak sih tapi detailnya penting lho. Sekedar tips, boleh baca sambil coba bikin websitenya juga. Jadi sekalian praktek begitu. So, mari mulai.
A. Pilih Platform Website
Yang paling gampang tentunya membuat website menggunakan CMS. CMS ini kepanjangannya adalah Content Management System. CMS ini mampu membuat website menjadi semudah menggunakan Microsoft Office. Ibaratnya, kita tinggal ketik, upload gambar dan klik tombol publish dan selesailah sudah satu artikel. Kita bisa merubah mengubah dan menghapus konten kita dengan mudah. CMS ini juga mempermudah kita untuk memasang template desain atau layout website yang kita buat. Beberapa Platform SMS yang terkenal diantaranya adalah: WordPress, drupal, dan joomla.
Nah, mungkin kamu berfikir bahwa semua platform CMS sama aja. Iya sih tapi untuk saat ini, kita pakai wordpress dulu aja deh. Ini platform paling mudah dipakai dan sekaligus paling banyak dipakai juga. Lalu bagaimana dengan blogger? Kalau blogger sih cukup mudah juga tetapi sayangnya pilihan fiturnya terbatas. Kalau kamu hanya berharap untuk menulis blog dan bisa tampil online, Blogger bisa menjadi pilihan. Namun, kalau kamu mau mempelajari cara membuat website dengan platform yang pada akhirnya bisa fleksibel dipergunakan untuk membangun website besar, gunakanlah WordPress.
B. Pilih Hosting dan Nama Domain
Nah, setelah memutuskan menggunakan WordPress, kemudian kita mulai memilih Hosting dan nama Domain kita. Hosting adalah tempat untuk menaruh semua data kita yang bisa terhubung dan diakses melalui internet. Domain adalah nama website kita. Keduanya tentunya tidak gratis, tetapi sekali lagi, mempergunakan layanan gratis akan berakibat berkurangnya fleksibititas kita. Untuk Hosting, kita perlu memilih yang reliabel dan uptimenya tinggi. Jangan sampai website kita down saat diakses oleh pembeli potensial atau diindeks oleh Google. Untuk hosting, Saya merekomendasikan Merapi Hosting. Disini server yang dipergunakan stabil dan akan menghindari kerepotan atau kerugian dikemudian hari.
Untuk nama Domain, bisa dipilih sesuai keperluan kamu.
1. Bisa pakai nama perusahaan kamu (namaperusahaansaya.com)
2. Untuk website atau blog pribadi bisa pakai nama kamu (namasaya.com)
3. Untuk keperluan jualan online atau semacamnya, bisa pilih nama yang sesuai brand yang kamu miliki. Misal:
sepedabalapsemarang.com atau baju-gratis.com. Sebisa mungkin cari juga nama domain yang mudah diingat orang.
4. Untuk ekstensi nama domain, sangat disarankan memakai .com. Banyak ekstensi nama domain lain seperti .net, .clothing atau .review. Tetapi minimal pakailah .net jika .com tidak ada. Ini karena .com dan .net sudah sangat terkenal dan paling gampang diingat. Kalau kamu punya perusahaan yang terdaftar di Indonesia dan ingin memakai nama perusahaan kamu dengan .id, .co.id atau .or.id maka kamu perlu mengisi formulir khusus disini. Untuk nama domain ini, bisa dibeli juga ditempat kita membeli hosting tadi, biar praktis saja.
Yang harus diingat, nama domain ini seperti merk yang akan melekat terus seumur hidup. Jadi pastikan memilih yang bagus ya.
C. Install WordPress
Sekarang setelah mendapatkan hosting dan nama domain yang diinginkan, kita perlu mengisntal dan nantinya memodifikasi website kita.
Untuk instalasi wordpress, cara yang mudah adalah melalui Control Panel atau cpanel. Disini tersedia fasilitas instalasi wordpress hanya dengan meng-klik beberapa tombol saja.
1. Buka dulu akun hosting (hosting account)
2. Pilih cpanel

3. Pilih dan klik Softaculous Apps Installer kemudian pilih dan klik WordPress.

4. Pilih install dan klik
5. Pilih username, password dan email. Mohon dicatat passwordnya ya. kalau kebanyakan diingat-ingat biasanya ada waktunya bakal lupa juga.
Karena beberapa alasan, mungkin cpanel kamu tidak punya fasilitas one click install. Jadi wordpress harus kita install secara manual. Nggak sulit kok, manual ini nggak seperti manual bongkar pasang mesin kok..
1. Untuk cara manual ini, kita perlu username dan password FTP. Biasanya oleh penyedia hosting dikasih lewat email. Kalau belum ada, ya mesti minta ke penyedia hosting.
2. Buka WordPress.org dan download wordpress terbaru.
3. Ekstrak isinya dan cari file wp-config-sample.php ganti nama ke wp-config.php
4. Buka file wp-config.php ini dengan notepad dan cari (tekan ctrl dan F). Ketik kata define dan klik enter.
5. Lalu cari yang seperti ini :
• define(‘DB_NAME’, ‘database_name_here’);
Ganti ‘database_name_here’ dengan nama database
• define(‘DB_USER’, ‘username_here’);
Ganti ‘username_here’ dengan nama username database
• define(‘DB_PASSWORD’, ‘password_here’);
Ganti ‘password_here’ dengan password database
6. Download dan install aplikasi FTP client dari filezilla-project.org.

7. File wordpress di komputer kita tadi biasanya diupload ke root ke direktori yang bernama /public_html/. Namun jika belum tahu uploadnya kemana, coba tanyakan ke penyedia hostingnya karena tiap hosting bisa berbeda.
8. Kalau sudah tahu, tinggal upload file di folder wordpress di komputer kita kesana.
9. Untuk form diatas, Host: diisi nama domain kita. Jika nama domain adalah http://namadomainsaya.com maka biasanya nama ftp adalah: ftp://namadomainsaya.com
10. Untuk port, biarkan kosong. Jangan diisi kecuali diminta oleh ftp.
11. Proses upload tergantung sambungan internet yang ada. Jika putus-putus, jangan heran bila file wordpressnya korup dan bisa error.
12. Kalau proses upload sudah selesai, prosesnya biasanya kembali ke instalasi awal wordpress.

13. Untuk site Title: isi dengan nama website
14. Username: username yang akan dipakai. dan Database Host didapat dari penyedia hosting.
15. Password: password. Mohon dicatat username dan passwordnya jangan sampai lupa apalagi perlu mengulang instalasinya.
D. Merubah Tampilan WordPress
Jika sudah selesai, maka tampilan baru wordpress kamu akan seperti ini:

1. Masuk ke dasboard website di http://namadomainsaya.com/wp-admin
2. Masukkan username dan password saat instalasi wordpress. (C nomor 15)
3. Untuk memilih desain template, disebelah kiri ada tombol appearance. Klik dan pilih themes > add new.

4. Themes yang ada bisa dipilih baik yang gratis ataupun yang berbayar. Yang berbayar tentunya memiliki lebih banyak features yang tidak ada pada theme gratis. Kamu juga bisa mencari tema tertertu misal fashion atau photography.
E. Membuat Konten
Untuk konten, kita bisa mengisi pages dan posts. Pages adalah halaman statis dan posts adalah halaman dinamis. Pages cocok untuk halaman seperti “Tentang Kami” atau “Kontak.” Untuk posts, ini adalah konten website yang mungkin berubah setiap hari.
1. Mengisi page dengan membuka page > add new
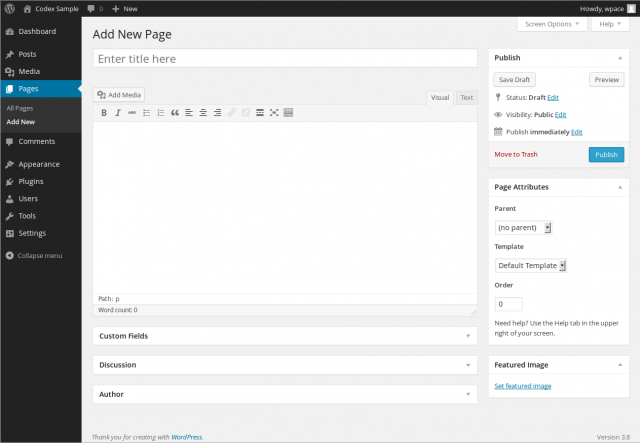
Isi judul misalnya “Tentang Kami” dan tulis kontennya. Klik tombol publish maka page baru telah dibuat dan bisa diakses secara online. Oh ya, ingat untuk membiarkan check pada kotak katagori pada uncatagorized .
2. Buat Page sesuai keperluan
3. Untuk membuat post, caranya klik post > add new. Isi judul sesuai judul post dan isi sesuai yang kamu inginkan. Beri katagori sesuai post tersebut. Misalnya: fashion atau photography. Lalu beri Tag. Tag ini biasanya berupa turunan dari kategori misal: fashion pria dan/atau kemeja.

4. Untuk Upload gambar, klik tombol add media lalu browse gambar dari komputer. Kamu bisa select satu gambar atau beberapa gambar sekaligus dengan size maksimal 2MB. Klik Upload Files. Disana juga ada pengaturan ukuran gambar dan sebagainya, silahkan dicoba-coba sendiri.
5. Atur beberapa seting seperti alt text: isi dengan nama gambar atau semacamnya yang mungkin berbeda dari nama gambar. Gunanya untuk meningkatkan SEO karena memudahkan Google membaca apa gambar tesebut.
6. Klik insert. Gambar ini bisa dipilih dan diinsert satu satu atau sekaligus.
7. Bagi yang kepingin pakai video, cara termudah untuk memasang video youtube di wordpress adalah memasukkan kode “embed” di post kita.
Caranya kunjungi youtube, pilih video, klik share dan klik tombol “embed.” Copy dan paste kode yang ada, yaitu kode dari<iframe terus lanjut ke </iframe> ke post kita. Tetapi post kita diatur dalam mode text dan bukan visual. Tombol pengaturnya ada disebelah kanan, diseberang dari Add Media.
Nah, itulah dasar-dasar membuat dan menginstal wordpress. Panjang sih kelihatannya tapi nggak panjang kok kalau dicoba.



